
Multicammer/multistreamer camgirls
Many camgirls aim to broadcast on multiple cam sites simultaneously, hoping to maximize their earnings. However, what often gets overlooked is the importance of investing in hardware capable of supporting streaming to multiple sites at once, or optimizing the hardware they already have available.
In this part we’re gonna discuss hardware requirements for streaming to five different platforms simultaneously. Why five? Because five is a number most newcomers will be able to handle on their own. Seasoned performers might be able to handle more than five sites, but it takes time to reach that level of proficiency.
So let’s see what the technical requirements are.
Internet Bandwidth
Our main concern here is upload speed. You will need a stable 1500 Kbit/s per site for a steady 720p 30 fps stream (1280×720). So if we’re talking 5 sites, that’s 7500 Kbit/s, or about 7.5 Mbit/s. You can easily check your bandwidth using sites like speedtest.net.
Hardware
We need to divide this into 2 categories: mobile hardware (notebooks), and desktop hardware.
Keep in mind that mobile hardware is generally less powerful than desktop hardware. Even if we’re discussing the same component, the desktop equivalent of any given part will typically be more powerful than its mobile counterpart. For example, a mobile i7-7700HQ processor is only about 50-55% as powerful as a desktop i7-7700K. Don’t let the numbers deceive you!
Minimum system requirements for streaming to five platforms in 2024
Mobile (notebook) hardware
Intel i7-9570H with at least 8GB’s of dual-channel RAM, AMD Ryzen 7 4800H with 8GB’s of dual-channel RAM, or Apple M1 with 8GB’s of RAM
Desktop hardware
Intel i7-8700 with at least 8GB’s of dual-channel RAM, AMD Ryzen 5 3600 with 8GB’s of dual-channel RAM
It also matters what type of encoding we use for streaming. There are hardware encoding options like QuickSync, NVENC, and AMD VCN, as well as software encoding such as x264. Software encoding generally provides the best quality but is very CPU-intensive. Hardware encoding offers slightly lower quality but imposes almost no load on the CPU. Therefore, if the appropriate hardware is available (such as QuickSync core on Intel processors or a dedicated AMD/NVIDIA graphics card with hardware encoders), it’s best to utilize that for streaming instead of relying solely on the CPU.
How to choose your encoder
You can find the option to select the video encoder in OBS within the following menu path: Settings → Output → Output Mode → Advanced.
Under “Video Encoder”, you can switch video encoders if you have multiple encoders available:

In terms of the performance/quality ratio, NVENC stands out as the best option by far. However, NVENC is exclusive to NVIDIA graphics cards, starting with certain models in the GeForce GTX 10xx series.
The easiest method to find out whether your graphics card supports NVENC is to launch OBS, navigate to the Video Encoder section. If it does, NVENC will show up as an option on the drop-down list.
Multiple RTMP Outputs Plugin
Another important thing to do is set up and configure OBS to support streaming to multiple camsites at once. Because OBS in its current default state only supports streaming to a single RTMP server. Luckily there is a solution, it is called Multiple RTMP Outputs Plugin.
This OBS plugin makes it possible to stream to multiple camsites at once using only one instance of OBS, optimizing hardware resources.
You can download the plugin here, make sure you’re downloading the one made for your version of OBS:
https://github.com/sorayuki/obs-multi-rtmp/releases/
At the time of writing this guide, the most recent version of OBS supported by the plugin is version 30.0.0.
It’s very easy to install, once you have it installed, this little module will appear when you launch OBS:
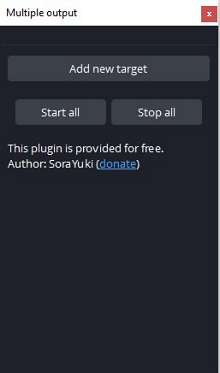
Should the module not appear after installing the plugin and restarting OBS, navigate to the “Docks” menu, and put a checkmark next to “Multiple output”.
If you click “Add new target” here, another module appears, allowing you to paste stream keys and stream URLs of sites you’re performing on, assuming they support RTMP streaming (most camsites support RTMP streaming in 2024).
Also, this is where you will be able to choose an encoder to stream with for the target site.
Alternatively, you can opt to leave the Encoder at the default “Get from OBS” setting, letting it copy your settings from OBS. Here’s how the module looks like:
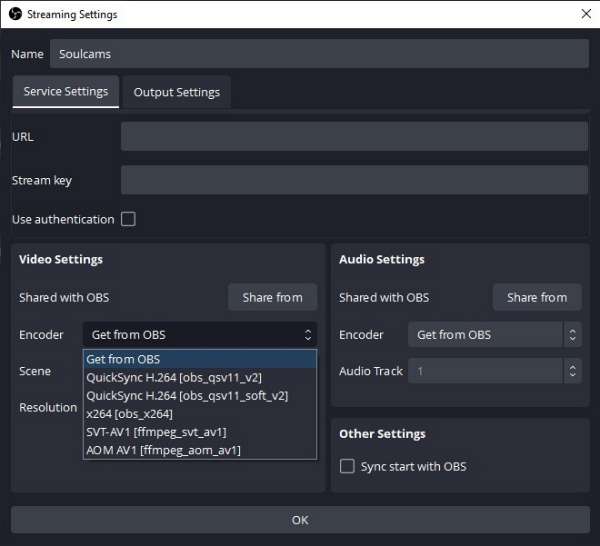
When you’re done inserting the stream key and the URL and selecting the encoder, you can start the streams on the previous module either one-by-one, or you can start them all
at once by clicking “Start all”.
Should the streams not start, try starting your main stream first from the main window of OBS by clicking “Start Streaming”.
Stress Testing
Once you have pasted the stream keys and URLs for all five sites, run a stress test to determine if there’s further fine tuning required.
Open all the apps, browser tabs that you will need, and start streaming to all five platforms. You can monitor CPU usage in Task Manager.
If CPU utilization goes past 75-80%, further tweaking is in order.
Depending on the encoder you are using, you can lower the bitrate of your stream to as low as 1200-1300 Kbit/s for a 720p 30 fps stream. Usually this value is best set to 1800-2000 Kbit/s for a 720p 30 fps hardware encoded stream, but it’s okay to experiement with lower bitrates as long as the quality stays consistent.
nVidia users
However if you have an nVidia graphics card that supports NVENC, you can even try bitrates of 1300 or 1400. NVENC is capable of delivering similar quality to other hardware encoding solutions (QuickSync, AMD VCN etc.) at lower bitrates.
You can change the bitrate at the Encoder Settings, you will find it under Settings – Output – Advanced.
The setting that yields the highest performance gains varies depending on the encoder you’re using. Look for “target usage”, “CPU usage preset” or simply “preset” at the Encoder Settings.
For QuickSync, it’s advisable to set it to “fast” or “faster”, for x264 “veryfast” or “superfast”, and for NVENC, “P3” or “P4”.
Regardless of the chosen preset, it’s essential to test your stream’s quality live on the website!
Ensure that you have only the necessary apps and browser tabs open when you’re streaming.
This is particularly important if your computer just barely meets the minimum requirements mentioned earlier.
If your computer is sluggish and choppy, your stream will be sluggish and choppy. Close any non-essential apps and browser tabs, and consider optimizing your system for better performance.
Notebook cameras are not of the highest quality, even the more expensive ones rarely come with good quality webcams.
However, with proper lighting, surprisingly good results can be achieved using OBS filters. One of the more useful filters is Color Correction.
Right-click on “Video Capture Device”, select the “Filters” option. Click on the “+” sign in the bottom left corner and select the “Color Correction” filter.
Here you can play around with settings such as saturation, brightness, contrast, etc.
Microphones
The same holds true for the built-in microphones found on notebooks and standalone webcams. Due to their compact size, these microphones often lack in quality, and there’s no getting around that using OBS filters. Even a budget-friendly USB condenser microphone like the Superlux E205U is leagues ahead in terms of sound quality.

Video Splitters
Video splitters used to be an essential tool in the toolset of the multicammer for many-many years. Today, most of them are severely outdated. Despite this, many performers continue to use them.
Over the years, OBS has transformed into an all-in-one streaming solution. Not only can it stream to multiple RTMP servers simultaneously, but it can also function as a video splitter.
The built-in video splitter of OBS is called “OBS Virtual Camera”, and you can enable it with a single click from the main window of OBS.
After enabling “OBS Virtual Camera”, it will show up in the list of available splitters just like any other splitter (Splitcam, Manycam, Verysoft Webcam Splitter etc.) would.
That concludes Part IV of our Cam Model Guide. The final entry in the series deals with interactive toys, make sure you read it:
Follow us on Instagram and X (Twitter)!
Instagram: @soulcamsofficial
X (Twitter): @SoulCams




